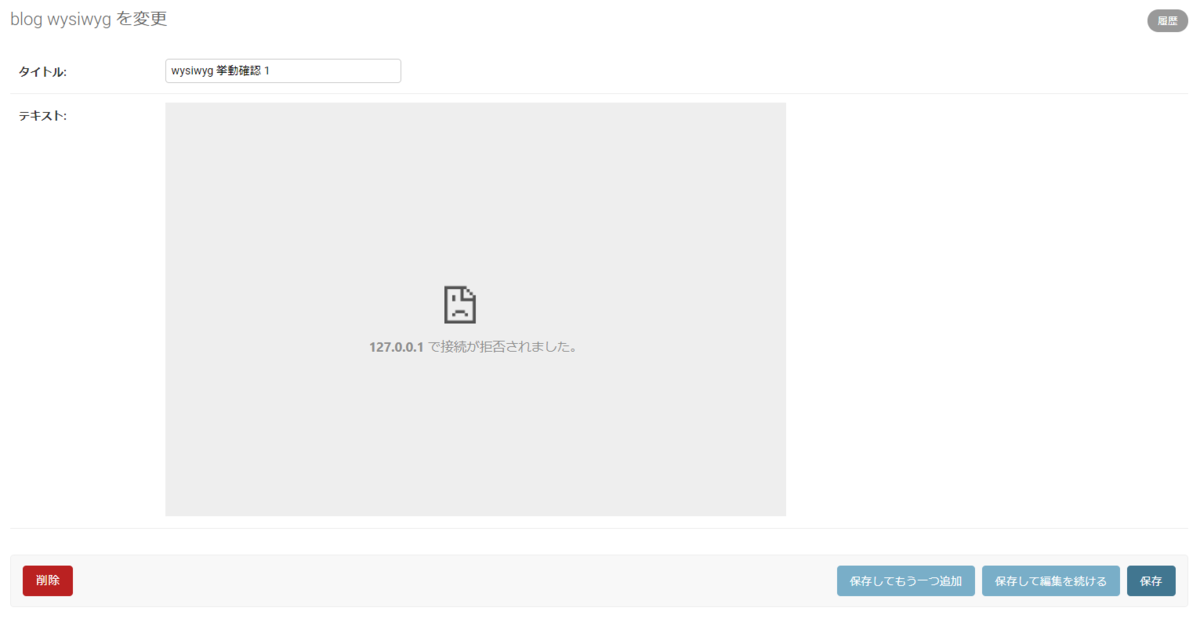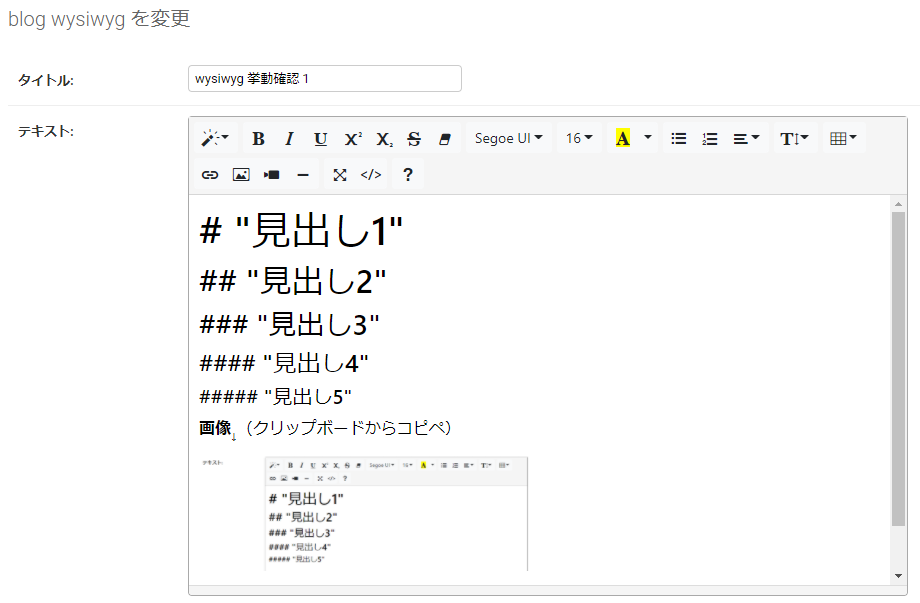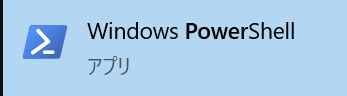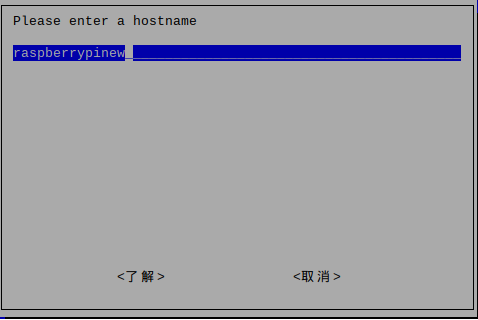Windows環境でnodeを使うといろいろなところで支障が出るとネットの記事に書いていましたが、例にもれずそのあおりを受けました
環境
- Windows 10
- nvm --version 1.1.7
- node --version v14.18.0
- npm --version 6.14.15
事象
npx craate-react-app [アプリ名]
のコマンドを打つと、実行はされるが、以下のような警告が発生
気持ち悪いので、どうにかしたい
153 packages are looking for funding run `npm fund` for details found 24 vulnerabilities (8 moderate, 15 high, 1 critical) run `npm audit fix` to fix them, or `npm audit` for details
対処
この場合、
npm audit fix
のコマンドでうまくいくケースがおおいらしいが、自分の環境ではうまくいかず、手動でどうにかしないといけない模様
[参考]
npm audit fixでは解決できなかった脆弱性の修正
npm audit
を実行。24個の修正対象パッケージが表示される。以下抜粋
=== npm audit security report ===
Manual Review
Some vulnerabilities require your attention to resolve
Visit https://go.npm.me/audit-guide for additional guidance
Moderate Inefficient Regular Expression Complexity in
chalk/ansi-regex
Package ansi-regex
Patched in >=5.0.1
Dependency of react-scripts
Path react-scripts > webpack-dev-server > yargs > cliui >
string-width > strip-ansi > ansi-regex
More info https://github.com/advisories/GHSA-93q8-gq69-wqmw
...他多数
Critical Prototype Pollution in immer
Package immer
Patched in >=9.0.6
Dependency of react-scripts
Path react-scripts > react-dev-utils > immer
More info https://github.com/advisories/GHSA-33f9-j839-rf8h
High Uncontrolled Resource Consumption in ansi-html
Package ansi-html
Patched in No patch available
Dependency of react-scripts
Path react-scripts > @pmmmwh/react-refresh-webpack-plugin >
ansi-html
More info https://github.com/advisories/GHSA-whgm-jr23-g3j9
....他多数
found 24 vulnerabilities (8 moderate, 15 high, 1 critical) in 1956 scanned packages
24 vulnerabilities require manual review. See the full report for details.ここでcriticalになってるimmerを調べる
npm ls immer
すると、依存関係がわかる
project_name@0.1.0 C:\Users\[MyUser]\Documents\Development\ReactTutorial\tutorial
`-- react-scripts@4.0.3
`-- react-dev-utils@11.0.4
`-- immer@8.0.1これはpackage.jsonには記述されていない箇所なので、この依存関係を修正していく
package-lock.jsonの方を修正する(lockの方ね)
immerで検索してヒットした箇所のバージョンを変更する
[修正前]
"immer": "8.0.1",
[修正後]
"immer": "9.0.6",
node-modulesを削除して、
npm install
を実行
これをエラーがなくなるまで警告が出ているパッケージに繰り返す
パッチがないものもあり、最後まで警告解消できないものもある
気持ち悪いが仕方ない....
npm install 実行後、npm audit実行
=== npm audit security report ===
Manual Review
Some vulnerabilities require your attention to resolve
Visit https://go.npm.me/audit-guide for additional guidance
High Uncontrolled Resource Consumption in ansi-html
Package ansi-html
Patched in No patch available
Dependency of react-scripts
Path react-scripts > @pmmmwh/react-refresh-webpack-plugin >
ansi-html
More info https://github.com/advisories/GHSA-whgm-jr23-g3j9
High Uncontrolled Resource Consumption in ansi-html
Package ansi-html
Patched in No patch available
Dependency of react-scripts
Path react-scripts > webpack-dev-server > ansi-html
More info https://github.com/advisories/GHSA-whgm-jr23-g3j9
found 2 high severity vulnerabilities in 1941 scanned packages
2 vulnerabilities require manual review. See the full report for details.
しかしながら、この状態でまた何らかのパッケージをインストール(npm install redux)すると、package-lockがもとに戻ってまたエラーが出てしまった
本番環境に挙げるときにこの作業するか、Linux環境作ってそこで実行する方がいいのかもと思った......
修正したpackage-lock.jsonは一応どこかに保管して差し替えて使おうと思う(自分の場合はuser直下のprojectsフォルダ直下に格納)
次にCreate-React-Appした際にこのlockファイルにさしえることで今回の手間を削減できるはず